
Go ahead - use the Item tool with Get Picture (press Command-E). While you must always use the Content tool to import text, anything goes when it comes to pictures.

Whether you like to change pages via the Go To Page command (Command-J), the Page Layout palette, or the page-number pop-up menu in the lower left corner of the layout window, select an even-numbered page to see the whole spread at once. Having to scroll over to see both pages can be annoying. Have you ever found this frustrating? You’ve got a Facing Pages layout in a reduced view, such as Fit In Window, and you change pages - but instead of seeing the entire spread, you see only the right-hand page. If you really like this feature, you might as well make it permanent by turning on the Live Scroll option (in the Interactive preference pane). Press the option key as you grab that scroll box, and you’ll stop exactly where you need to - no guessing games. However, with the aid of just one little key, you can see the page scroll as you drag. Here’s where the scroll bars really shine, except for one small detail - you can’t see where you’re going when you use them, so you often go too far or not far enough. There are times when you’ve got a long way to scroll, especially across a spread, and the Hand tool (option-drag) is just not up to the task. Make sure you can’t see that dividing line at the top of your window so you won’t feel like you’ve landed in a strange land. Because QuarkXPress stacks pages and spreads vertically in one large workspace, there’s a dividing line that separates each page or spread from the ones above and below. And that’s where you land when you reduce your view. If you change the Increment setting when you don’t have any files open, your change applies to all new files from now on.ĭo you feel disoriented when you land on the wrong page after going to Fit In Window (Command-0)? If you’ve scrolled your page and you have even one pixel that belongs to the previous page or spread showing at the top of your window, then QuarkXPress considers that previous page to be the one you’re on. Increase or decrease the Increment setting. Click on the Modify button to display the View dialog box. This highlights the tool icon in the right panel. To get to the Tools preferences quickly, double-click on the Zoom tool in the toolbox. But you can set the Zoom tool for a different per cent. By default, when you click, the view changes by 25 per cent. Sometimes it’s handy to just click with the Zoom tool to zoom in on or out from the same area. Note that QuarkXPress saves your view per cent, so when you open a file, that view is in effect.
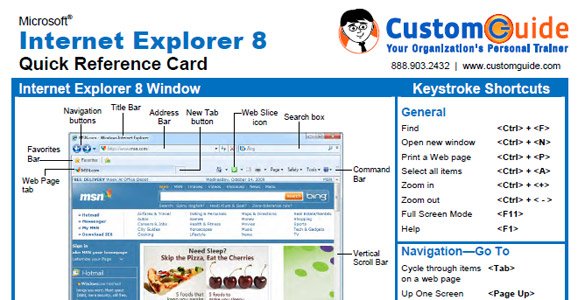
To zoom right to a specific spot, first select an item or a bit of text in the area you’ll be working. To get to the Thumbnails view, type T in the number field. Instead, press control-V to highlight the per cent field, type your number (no per cent sign needed), and press return to go there. You know that view-per cent field in the lower left corner of the layout window? You can use it to zoom in and out, but it’s not much fun if you have to use both the mouse and the keyboard to do so. You’ll use these time-savers over and over again. These little-known shortcuts for low-level QuarkXPress 6 tasks - such as customized zooming in and out, scrolling, and changing pages - will enhance your Quark workflow enormously. Quark is still the staple application for many publishing workflows, and while it’s a program that’s supported publishing businesses for years, it’s not without its quirks.

These essential tips for QuarkXPress 6 will speed up your DTP work. There’s no glory in it, but you have to spend a lot of time doing it. Navigating QuarkXPress is a lot like sleeping.


 0 kommentar(er)
0 kommentar(er)
